 Сегодняшняя статья будет про то, как создать виртуальное студию и графическое оформление для онлайн видеотрансляции с помощью программы WireCast.
Сегодняшняя статья будет про то, как создать виртуальное студию и графическое оформление для онлайн видеотрансляции с помощью программы WireCast.
Для чего нужна виртуальная студия?
Например, вы хотите показывать в онлайн видеотрансляции изображение выступающего человека на фоне какого-то виртуального, нарисованного помещения или даже Моря. Плюс ко всему этому листать слайды или показывать рабочий стол позади человека, в некоторой области основного изображения.
Для решения этой задачи, можно использовать инструменты Virtual Set программного обеспечения WireCast. Отмечу, что виртуальные студии широко используются на телевидение. Например, когда девушка по телевизору представляет прогноз погоды, а позади нее мы видим изображение карты земли со значками температуры.
Позади девушки виртуальная студия
Для того чтобы вырезать силуэт человека и поместить его в несуществующее окружение используется зеленая ткань. Позади человека вешается зеленая ткань, далее с помощью специального программного обеспечение (в нашем случае это WireCast) вырезается силуэт человека и помещается в виртуальное окружение. Зеленый цвет ткани лучше всего подходит для выделения образа человека.
Настройка Virtual Set в WireCast
Приложение Telestream WireCast ориентировано на проведение Интернет видеотрансляций. При этом приложение обладает рядом дополнительных возможностей. Компания Telestream — разработчик WireCast, позиционирует программу, как «приложение для продвинутого вебкастинга».
WireCast позволяет создавать и настраивать собственные виртуальные студии. Для создания виртуальной студии и организации Интернет-трансляции нам потребуются следующие элементы:
- Wowza Server.
- Компьютер с установленным WireCast Pro.
- Плата видеозахвата.
- Видеокамера со штативом.
- Плотная зеленая ткань.
Шаг 1. Подключаем камеру к плате видеозахвата
В наших экспериментах мы использовали камеру SONY Handycam HDR-CX580 и плату видеозахвата Blackmagic Design Intensity Shuttle. В первую очередь, подключаем камеру к плате видеозахвата по HDMI. Далее необходимо передать видеопоток в WireCast.
Настройки Blackmagic Design Intensity Shuttle
Шаг 2. Настраиваем изображение с камеры (платы видеозахвата) в WireCast
Для того чтобы изображение с камеры корректно отображалось в программе, следует в WireCast установить такой же формат видео, как и на плате видеозахвата. Для этого заходим в Source Settings, выбираем нашу плату и в поле Video Format ставим HD 720p.
Шаг 3. Настраиваем видеотрансляцию
Теперь переходим непосредственно к настройке трансляции. В окне Broadcast Settings необходимо указать тип и адрес медиа сервера, куда будет отправляться видеопоток, а также название видеотрансляции. В окне Broadcast Settings, также присутствует поле Encoder Preset, в котором есть настройки мультимедийного потока, отсылаемого на Медиа сервер.
Следует учесть разрешение выходного видео – оно должно быть такое же, как и захватывается с платы видеозахвата.
Настройки видеотрансляции в окне Broadcast Settings
Отправляем поток на Wowza медиа сервер
Шаг 4. Создание виртуальной студии
Изображение и звук с камеры получены, трансляция настроена. Теперь перейдем к настройке Virtual Set. Выбираем Edit, далее New Shot. В нижней части окна программы должен появиться пустой прямоугольник. Двойным щелчком мышки кликаем на него, открывается окно настроек данного кадра.
В окне Template Chooser можно выбрать шаблоны расположения будущих видеопотоков, или выбрать готовую виртуальную студию. Виртуальные студии, представленные в программе WireCast, созданы в программе ArchiCad и имеют расширение PNE. Каждая студия состоит из двух файлов:
- Фон.
- Cтол или кафедра, за которой будет сидеть или стоять реальный человек.
Выбираем любой шаблон или студию, для нас это не так важно, так как мы будем собирать свою собственную студию.
В окне Editing мы видим элементы настройки, которые состоят из трех основных частей:
- Изображение будущей студии в реальном времени.
- Слои, из которых будет состоять трансляция (левая часть окна).
- Настройки (правая часть). Это стандартный интерфейс, с которым предстоит работать при настройке любой трансляции.
В столбце Sources необходимо удалить все имеющиеся слои, нажав на кнопку («-»). Наша пробная студия будет состоять из серого фона, экрана, на котором будет воспроизводиться презентация или видео, и рабочего стола. Теперь требуется создать задний фон студии. Для этого добавляем слой («+»), выбираем либо изображение с камеры, либо картинку (видеофайл), либо подпись.
Далее, по такому же принципу добавляются все последующие слои. Приоритет слоёв меняется стрелками в колонке Sources, чем выше слой, тем выше у него приоритет. Настройка слоёв производится инструментами, расположенными напротив строки Attributes. Здесь можно менять их размер, прозрачность, яркость, положение на экране и т. д.
Добавляем экран и cтол. Экран перемещаем в правый верхний угол с помощью мышки. Стол использовался уже готовый с расширением PNE, который находится в “Каталог с программой\WireCast\rsrc\VirtualSets\set12-left-fg.pne”. Также перемещаем его с помощью зажатой левой кнопки мыши в левый нижний угол. За ним уже будет стоять выступающий человек.
Теперь осталось самое главное – поместить в нашу студию человека. Именно для этого нам и потребуется зеленая ткань. Человек должен стоять на фоне этой ткани, так как функция Chroma key стабильно работает только с зеленым цветом. Chroma key позволяет выделять и вырезать изображение с монотонного зеленого фона и вставлять его уже в готовую студию.
Для наглядности поставим в нашу студию картинку с двумя девушками. С изображением с камеры принцип абсолютно тот же. Добавляем новый слой, выбираем видеопоток с камеры. Находим напротив Attributes кнопку Chroma key, и ставим галочку напротив Use Chroma key. Бегунками можно менять чувствительность этой опции, а так же черные и белые тона. Ниже, представлен результат.
Без использования Chroma key
C использованием Chroma key
Обратите внимание на приоритет слоёв. Человек должен стоять за столом, поэтому стол стоит первый. Экран должен быть за человеком, поэтом в очереди приоритетов он находится за человеком и столом и т. д.
Так выглядит виртуальная студия. Видео в плеере на стороне клиента
Осталось отправить видеопоток на Медиа сервер.
Заключение
Таким образом, у нас получилось создать недорогую, но полноценную виртуальную студию своими руками. Подобные виртуальные студии могут использоваться как для образовательных так и бизнес видеотрансляций. Ниже выкладываю видео, которое наглядно показывает процесс создания виртуальной студии.
Эта статья была написана и опубликована совместно cо специалистом по виртуальным студиям Александром Дроздовым. Спасибо Александру за предоставленные материалы. Если вам нужно что-то настроить или получить консультацию по медиа-серверам и мультимедийным системам, можете обращаться ко мне и нашей команде через форму контактов.
Приглашаю подписаться на новости моей публичной страницы ВКонтакте, ее адрес http://vk.com/itmultimedia . Буду рад видеть Вас в своих подписчиках!
[tube] http://www.youtube.com/watch?v=pAjg9RsYchs, 400, 240 [/tube]

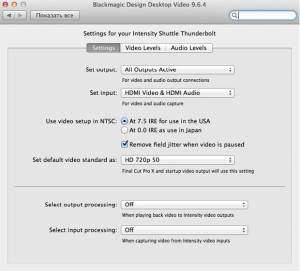
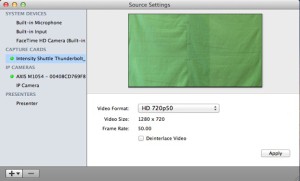
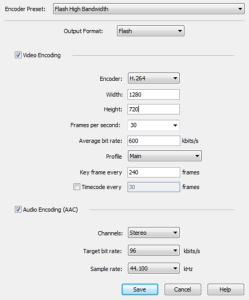
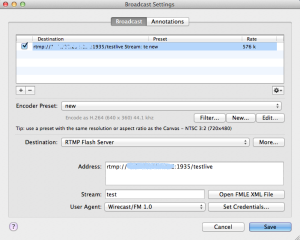
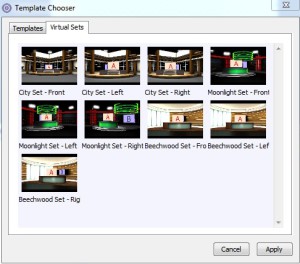
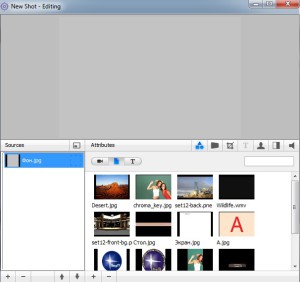
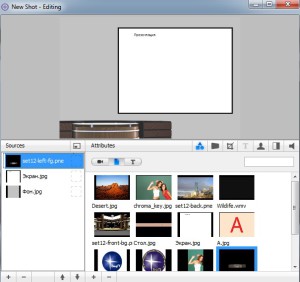
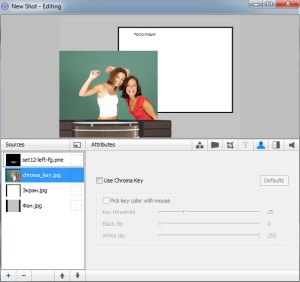
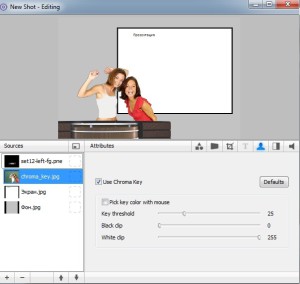

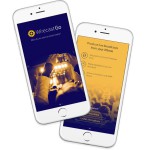




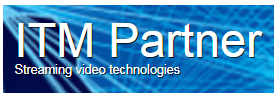


Комментарии: